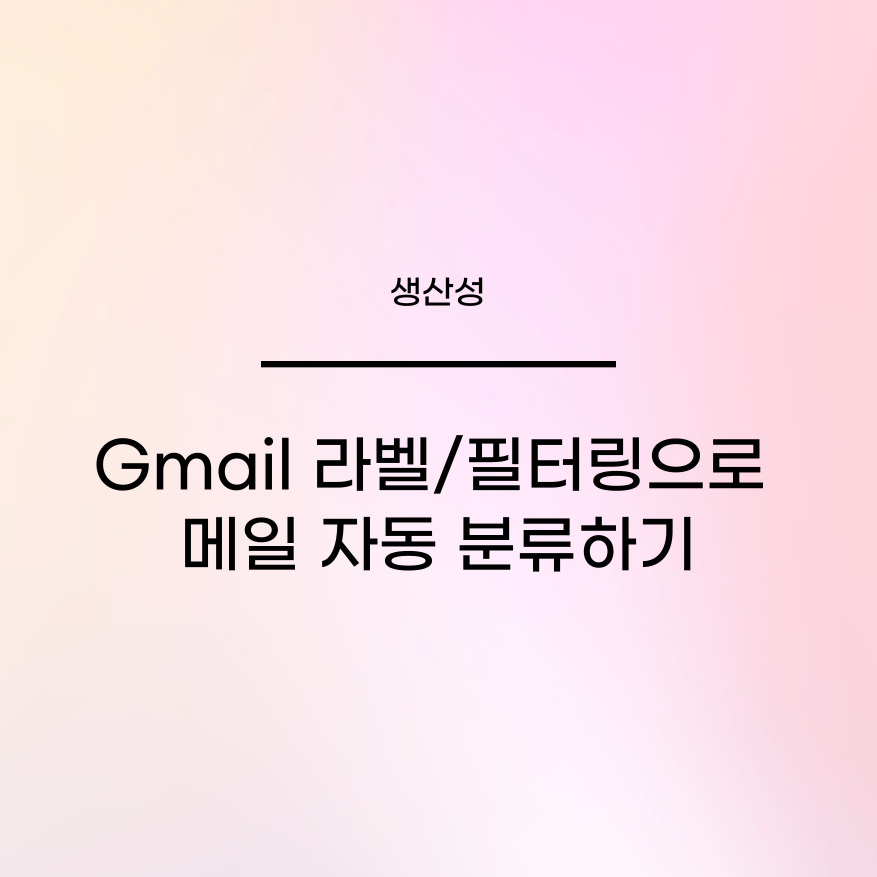
👀 들어가며
메일에 라벨링과 필터링을 해두면 자동으로 메일이 분류되어 업무 효율을 높일 수 있다. 특히 중요한 메일이 계속해서 스팸 메일함으로 들어가는 것도 막을 수 있다.
요즘 새 계정에 점점 메일이 많이 쌓이고 있어서 메일 자동 분류를 해야겠다는 생각이 들었는데, 내 메일 자동분류도 해둘 겸, 오늘은 Gmail 라벨과 필터링 기능을 활용해서 메일을 자동으로 분류하는 방법을 공유해보려고 한다. 차근차근 따라 해보자!
🏷️ Gmail 라벨 만들기
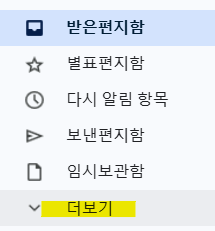

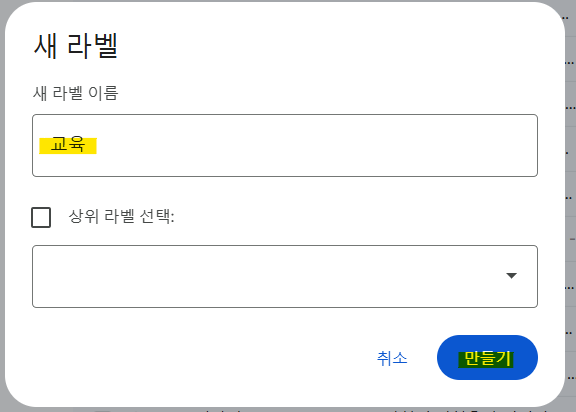
라벨을 만드는 법은 좌측 메뉴에서 하단의 더보기 > '+ 새 라벨 만들기' > 이름 작성 및 '만들기' 버튼 클릭으로 만들 수 있다. 참고로 필터링을 진행하면서 라벨을 만드는 방법도 있다(필터링 파트에서 언급하도록 하겠음). 라벨을 생성해주었다면 다음으로 자동분류를 위해 필터링을 진행한다.
🗂️ Gmail 필터링
1) 먼저 상단의 톱니바퀴 모양을 눌러 설정으로 들어간다.

2) 우측에 작은 슬라이드 창이 나오는데, 여기서 모든 설정 보기를 클릭한다.
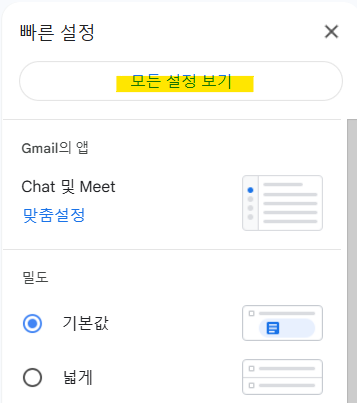
3) 설정 창에서 필터 및 차단된 주소 > 새 필터 만들기를 클릭해준다.
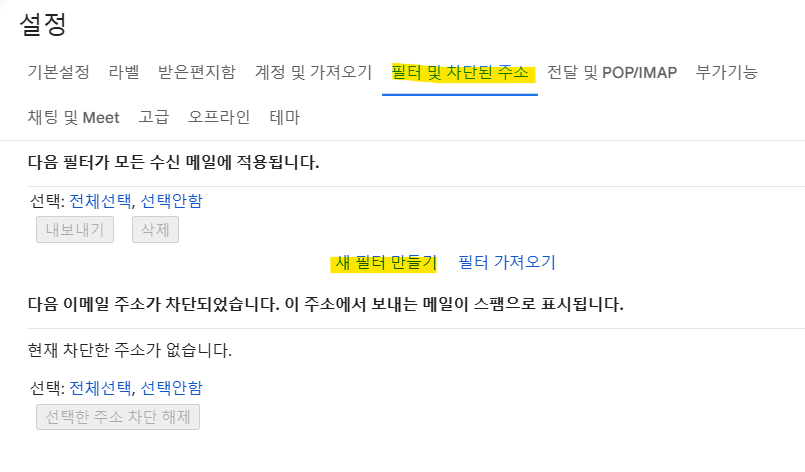
4) 필터 조건을 지정해준다. 나는 보낸 사람이 특정인일 경우 메일을 라벨링 하도록 해주었다.
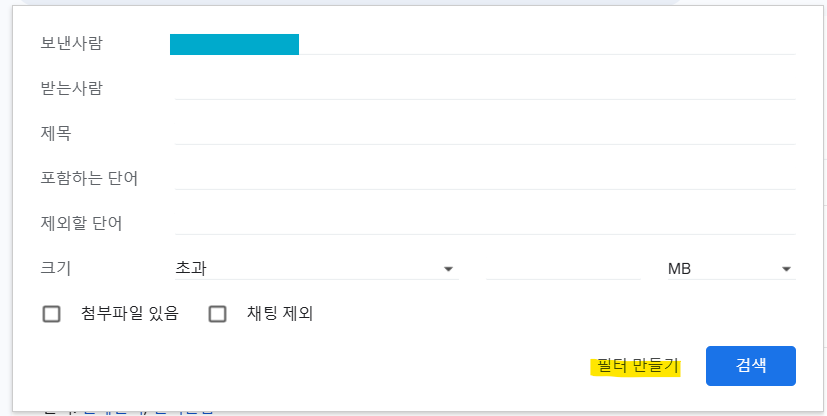
5) 필터 조건을 지정해주고 필터 만들기 버튼을 클릭해준다.
- '다음 라벨 적용'을 클릭해서 만들어둔 라벨을 선택하거나 새 라벨을 여기서 바로 생성해서 사용할 수 있다.
- 그리고 이전 대화에도 필터를 적용하려면 '일치하는 대화 n개에도 필터 적용'이라는 조건도 클릭해주면 된다.
- 원하는 조건을 지정했다면 '필터 만들기' 버튼을 눌러 완료하자.
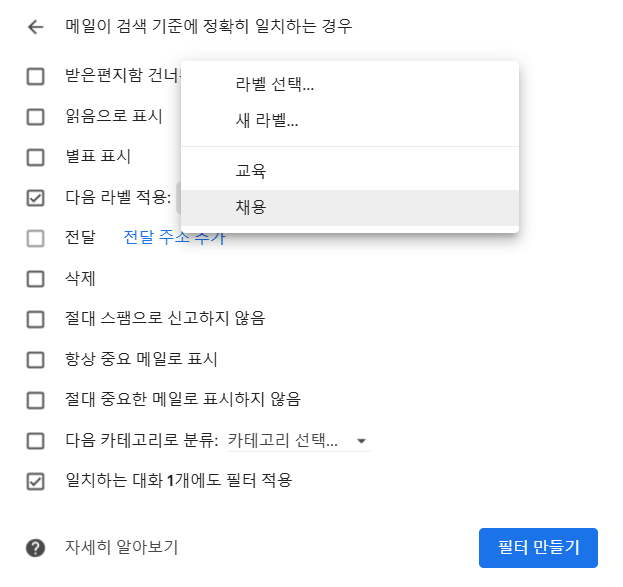
6) 메일함에서 라벨이 정상적으로 붙은 것을 확인할 수 있다.

'👩🏻💻TECH > 비즈니스' 카테고리의 다른 글
| [GA4] Google Skillshop <Dive Deeper Into GA4 Data and Reports>(중급,201) 강의노트 (2) (0) | 2025.02.17 |
|---|---|
| [GA4] Google Skillshop <Dive Deeper Into GA4 Data and Reports>(중급,201) 강의노트 (1) (0) | 2025.02.14 |
| [GA4] 오픈소스마케팅 <구글 애널리틱스 4 기초 강의> 강의노트(3): 이벤트 (1) | 2025.02.11 |
| [GA4] 오픈소스마케팅 <구글 애널리틱스 4 기초 강의> 강의노트(2): 설치 실습 (0) | 2025.02.10 |
| [GA4] 오픈소스마케팅 <구글 애널리틱스 4 기초 강의> 강의노트(1): GA4의 정의, 구조, 특성 (0) | 2025.02.09 |



